普段、仕事で死ぬほどスプレッドシートを使用している024minonです。
今回は、初心者でもすぐに実践できそうなかっけぇぇぇシートを作成するための機能・関数をいくつかご紹介させていただこうと思います。
その1:プルダウンリストを埋め込んでシートかっけぇぇ感じにする
プルダウンリストってこれのことです↓

さっそくプルダウンを作ってみる
まず下画像のように、事前にシート内にリスト内に格納する要素を用意します(画像内だとD列がそれにあたる)。
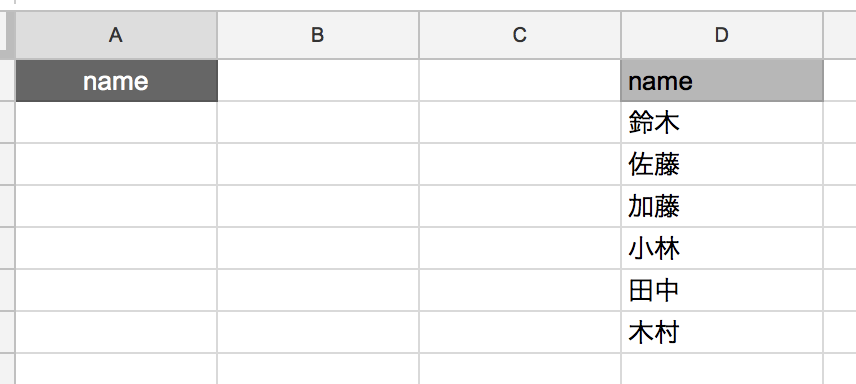
プルダウンリストを作成したいセル(画像内A2)で右クリック→データの入力規則を押す。モーダルが表示されるので、「条件」の項目を「リストを範囲で指定」に設定し赤枠の部分をクリック。
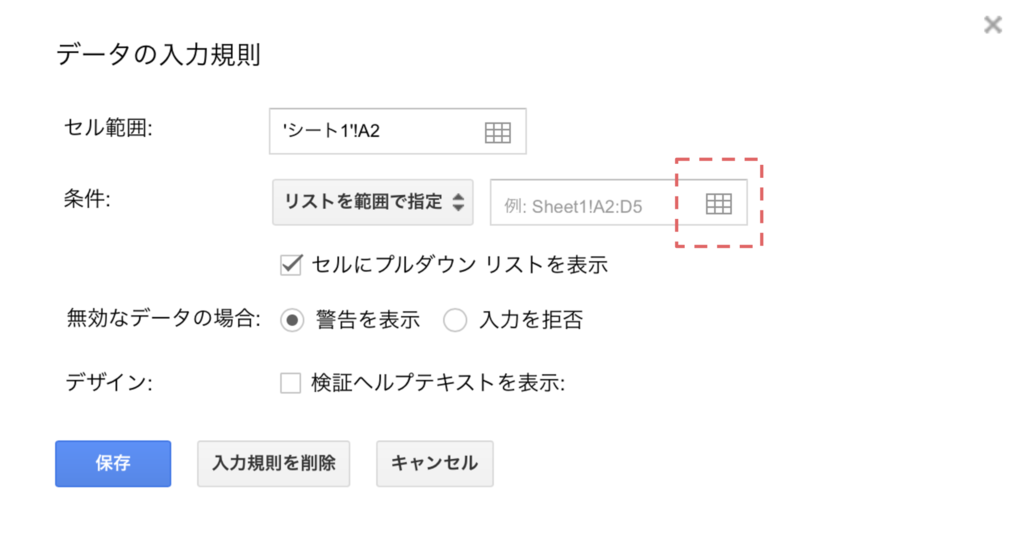
「データ」と書かれたモーダルが表示されるのでリスト内に格納するセルを指定します(今回はD2:D7と指定しました)。
あとは「OK」ボタンを押して「保存」を選択すればプルダウンリストの完成です。
ちなみにモーダル内の「条件」を「リストを直接指定」に設定し、セルを参照しない形(直接要素を記載)でプルダウンリストを作成することも可能です。
その場合、項目を「,」区切りで記入すればOKです。

その2:タブに色をつけて個性を主張する
シート内のタブに色をつけてcolorfulな感じにしよう(●´ϖ`●)

さっそく色をつけてみる
色を変更したいタブの上で右クリック→「色を変更」→お好みの色を選択
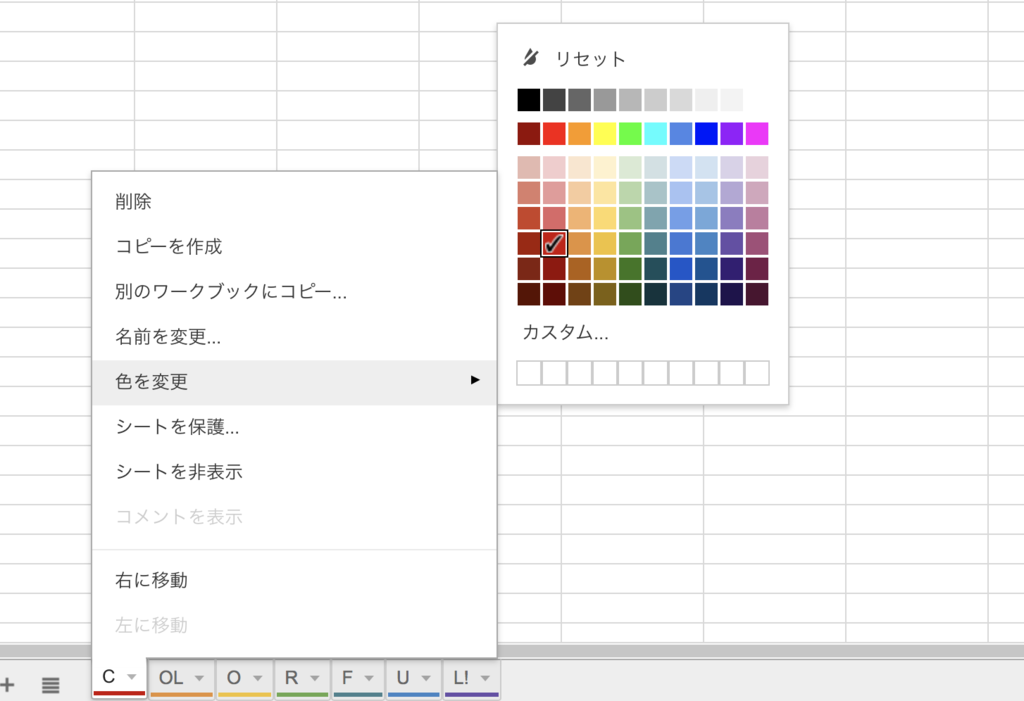
ちなみに僕はメインで見るタブがすぐわかるように色をつけたりします。
その3:見られたくないものに蓋をする
例えばこのようなシートがあるとして(下画像)、計算に使用しているセルをかっこ悪いから表示させたくない!あるいは、見る人を混乱させてしまう可能性があるのでシート上に表示する情報を絞りたい!ってときありますよね?笑

そんなときは隠蔽しよう
非表示にしたい列を選択→選択した列の一番上(アルファベットが書いてある部分)で右クリック→「列○ - ☓を非表示」→消える!
再表示したい場合は上に「◀|▶」こんな感じのやつがあると思うのでクリックすればもとに戻ります。
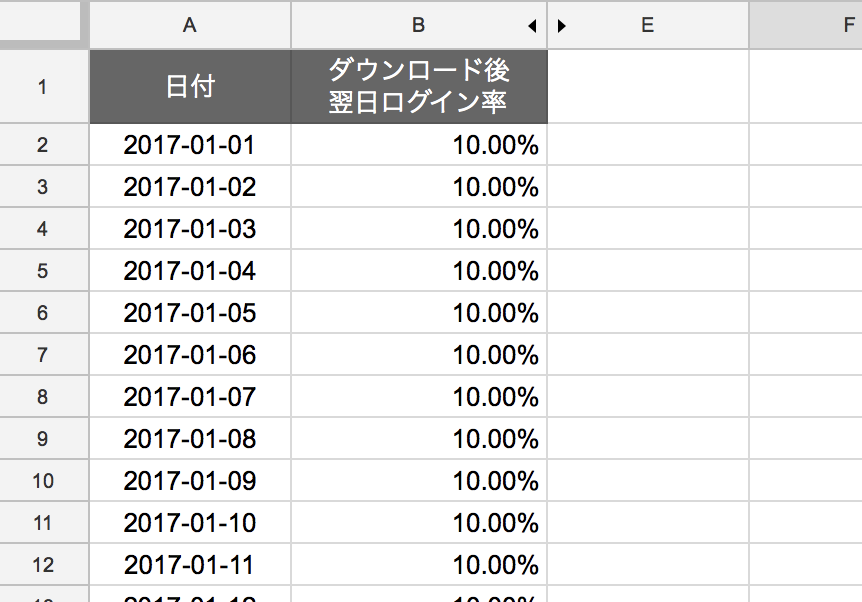
シート自体も隠蔽しちゃおう
編集中なので見られたくない!ってときはシートごと非表示にしてしまいましょう。
非表示にしたいタブの上で右クリック→「シートを非表示」を選択→消える!
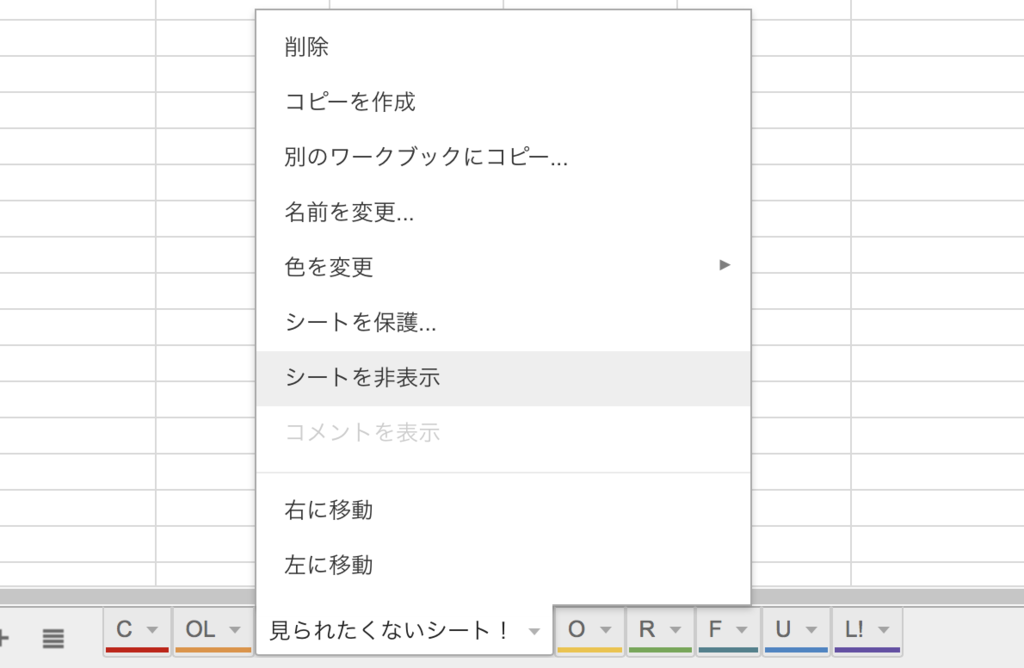
もとに戻したいときは、メニューの「表示」→「非表示のシート」→表示したいシートを選択→表示される!
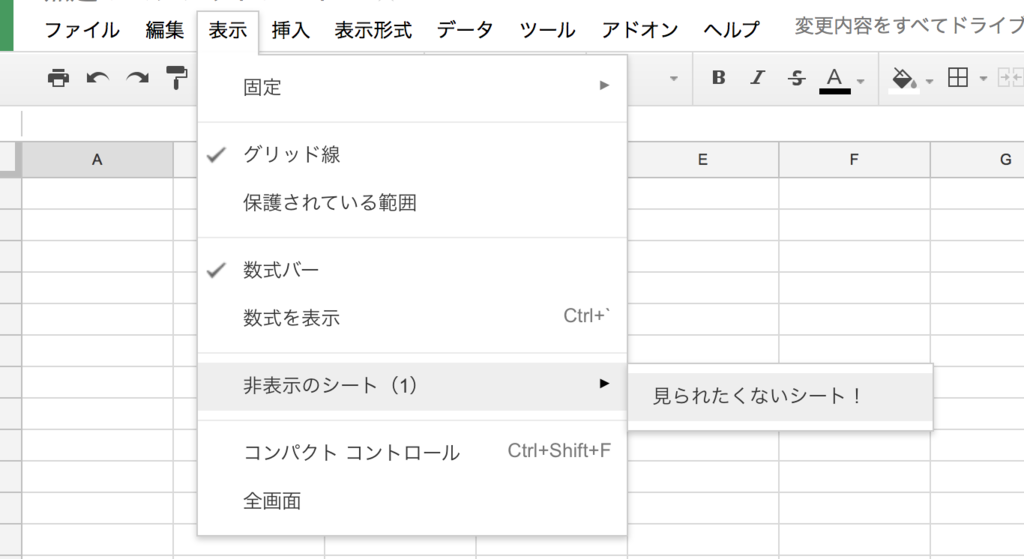
必要以上に非表示にすると可読性が落ちるのでほどほどに(´・ω・`)
その4:他のシートからデータを参照してスマートに同期させる
同じ(URLの)シート内からセルを参照できるのはご存知だと思いますが、スプレッドシートはとてもスマートなのでIMPORTRANGE関数を使用して(別URLの)他シートのセルを参照することもできます。
今回は、先程作成したプルダウンリストのセルを別シートで読み込んでみます。

常に最新データのコピペ作業とはもうおさらばだ
早速データを挿入したいセルに関数を入力してみましょう。
IMPORTRANGE関数はこんな感じで使用します↓
=IMPORTRANGE("対象シートの固有識別ID","タブ名!範囲")固有識別IDはURL内に記載されています(下URLの”ここの部分”ってところ)。
https://docs.google.com/spreadsheets/d/"ここの部分"/edit#gid=数字がごちゃごちゃ
今回はプルダウンリストのA1:A2の部分を持ってきたいのでこんな感じ↓
(ちなみに対象のタブ名は「O」です)
=IMPORTRANGE("対象シートの固有識別ID","O!A1:A2")エラーが表示されるので、セルをクリックして「アクセスを許可」ボタンを押しシートの参照を許可してください。
それでもエラーが出る場合、参照先のシートが他からアクセスできないように設定されている可能性があるので公開範囲を調整してみてください。
無事表示されました(´・ω・`)

ちなみに参照元のプルダウンを鈴木に変更すると、今回作成したシート側も鈴木に変わります。素晴らしい。
※ただし参照元のデータが変更されると、シートのデータも変わってしまうので注意も必要。コピペとは別のものと思ったほうがよい。
その5:条件に一致するセルに色をつけて見て見てアピール
注目させたいセルに色をつけることってあると思うのですが、条件に一致するセルに自動で色付けすることも可能です。
今回は下記画像のように"日付"が今日なのに"ステータス"が未着手の項目に色をつけてみたいと思います。
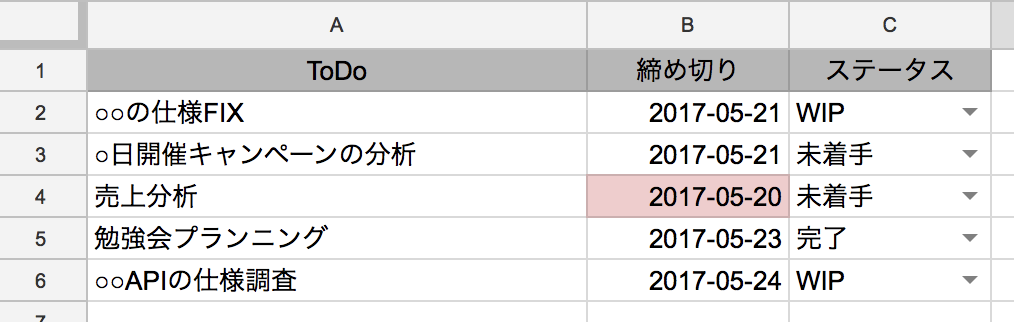
さっそくおせっかいオートメーションを作成しよう
対象のセルで右クリック→「条件付き書式」
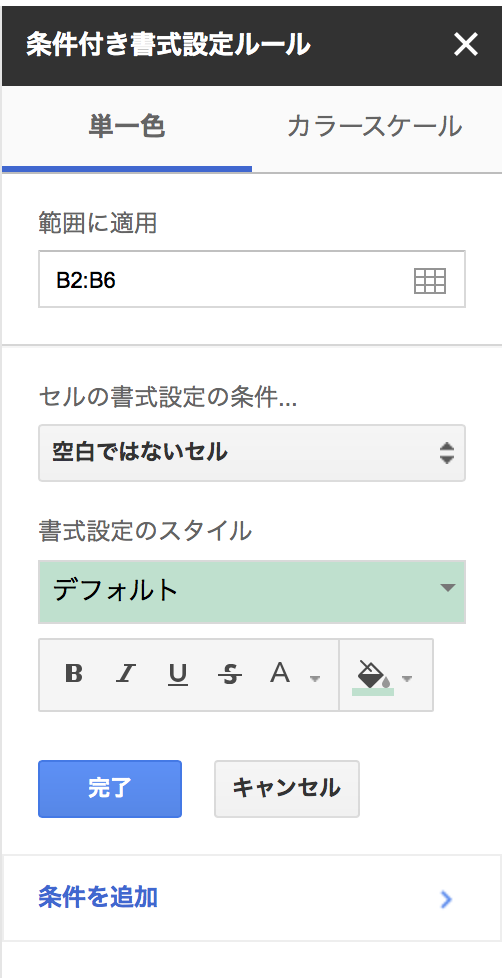
「セルの書式設定の条件」を「カスタム関数」に変更するとカスタム関数を記入できるようになります。
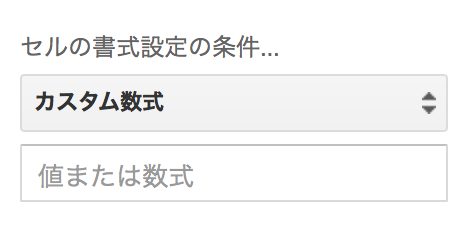
さっそく中に条件を記載していきしょう。
今回は列Bの「締め切り」が"今日"で列Cの「ステータス」が"未着手"という条件なので下記のように記載します。
=AND(B2:B6=TODAY(), C2:C6="未着手")
まず、対象の列が今日かどうか確認をしています。
> セルの範囲=TODAY()
その次に対象の列が指定した文字と完全一致するか確認しています。
> セルの範囲="文字"
そして条件を複数指定しているのでANDで接続します
> AND(条件1, 条件2)
条件を入力したら保存してください。
これで条件に一致するセルに色が自動でついたはずです。
これを利用すれば特定の曜日に色を付けたり、売上が○を下回った場合に赤い色を付けてアラートを出す等も可能です。
おわりに
今回は普段業務で使っているスプレッドシート芸を他の人にも発信していこうと思いこの記事を書きました。
まだまだ紹介していない便利技がいっぱいあるので中級者編&上級者編も今後書いていこうと思っています。